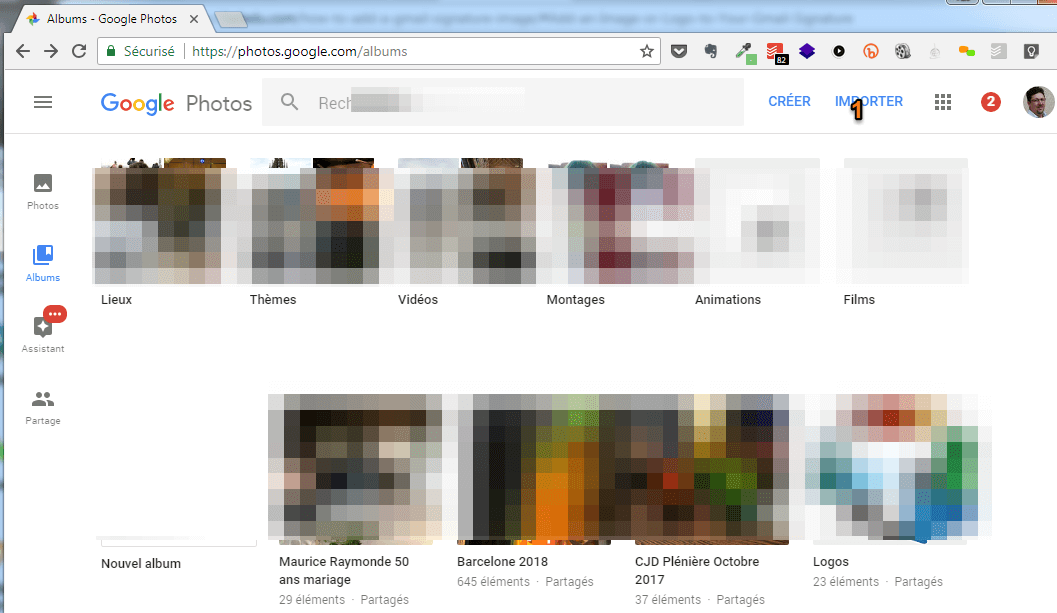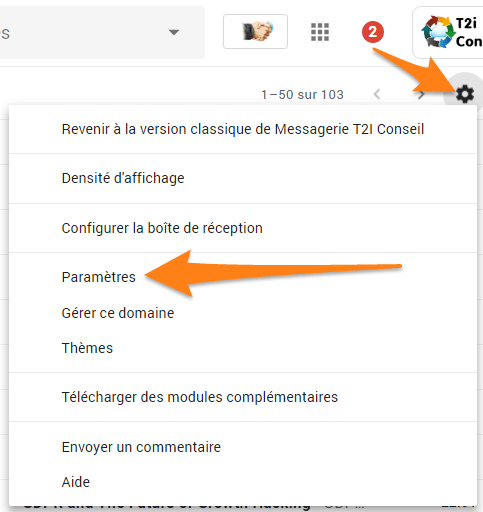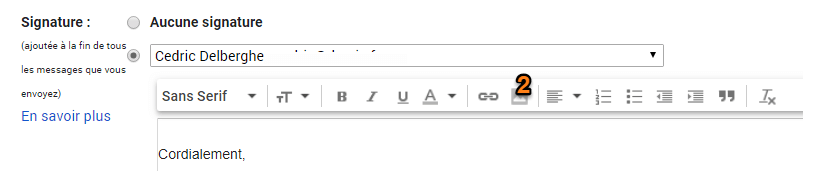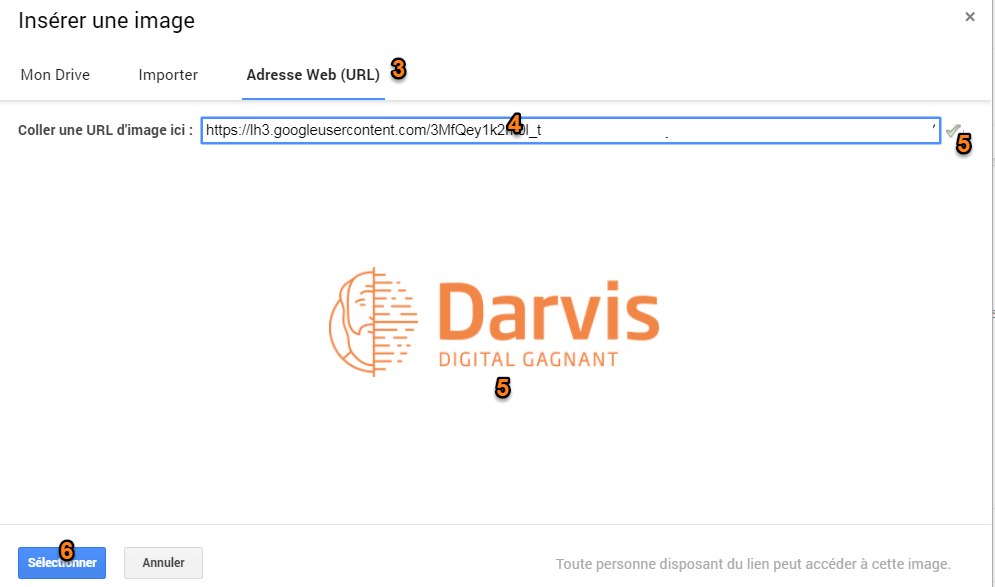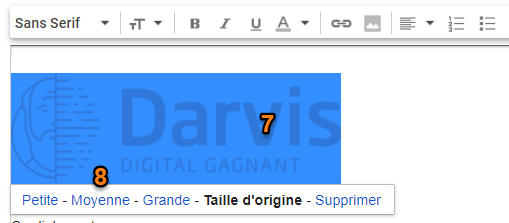Pas plus tard qu’hier, un client me demandait comment ajouter une image dans une signature de Gmail. Alors voici un nouveau tutoriel en utilisant Google Photos et les dernières recommandations en matière de signature pour les emails.
Dans Gmail, mais aussi pour les clients de messagerie, pour qu’une image soit parfaitement visible, il est impératif que celle-ci soit disponible via internet. C’est pour cela qu’utiliser une image locale sur votre ordinateur ne fonctionne pas.
Avec certains logiciels, il est parfaitement possible d’ajouter une image depuis l’ordinateur local, mais cela crée chez le destinataire une pièce jointe supplémentaire dans l’email reçu.
Grâce au téléchargement de l’image depuis internet, il est aussi ensuite possible d’activer un système de tracking qui peut remplacer avantageusement les accusés réception.
La bonne taille
Pour qu’une image soit parfaitement utile dans votre signature, je vous recommande d’abord de vérifier ses dimensions, et de réajuster sa taille si besoin.
La bonne taille pour une image dans une signature :
- Largeur : entre 320px et 600px
- Hauteur : entre 90px et 150px
Pour redimensionner l’image, vous pouvez installer sur votre ordinateur Windows Rio. Il s’agit d’un programme très léger que j’utilise aussi pour redimensionner les images pour mon site web et aussi pour Google Docs.
Vous pouvez aussi choisir un service en ligne comme :
Par exemple dans PicResize, après avoir importé mon image :
1- Je choisis Custom Size
2- Je prends une largeur (uniquement pour garder le ratio)
3- Je contrôle
Après avoir validé :
4- Je contrôle le poids de mon image -50 kb
5- Je télécharge mon image sur mon ordinateur
Google Photos
Si vous utilisez Gmail, vous avez accès à Google Photos : https://photos.google.com/
Vous allez ensuite importer votre image
1- Importer votre image
2- Ajouter à un album
3- Ajouter à un album ou dans un nouvel album
Dans un nouvel album par exemple
4- Sélectionnner la photo (Exemple PNG avec fond transparent)
5- Bouton droit
6- Selection : copier l’adresse de l’image
Ne pas partager la photo
Choisissez un lien internet — cela ne fonctionne pas !
Maintenant dans Gmail
1 Rendez-vous dans le paramètre
2- Choisissez insérer une image
3- Adresse web
4- Coller l’URL
5- Vous devez voir l’image et la coche verte à droite
6- Cliquer sur sélectionner
7- En cliquant sur l’image
8- Vous pouvez encore faire varier sa taille **
** Attention, dans certains clients de messagerie la réduction de l’image ne fonctionne pas. Il est préférable de réduire l’image avec l’étape la bonne taille.
Vous pouvez aussi partager ce lien avec tous les membres de l’entreprise s’il s’agit du logo.
Cette solution utilisant Google Photos, fonctionne mieux qu’en utilisant Google Drive.